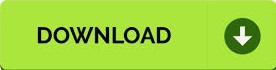
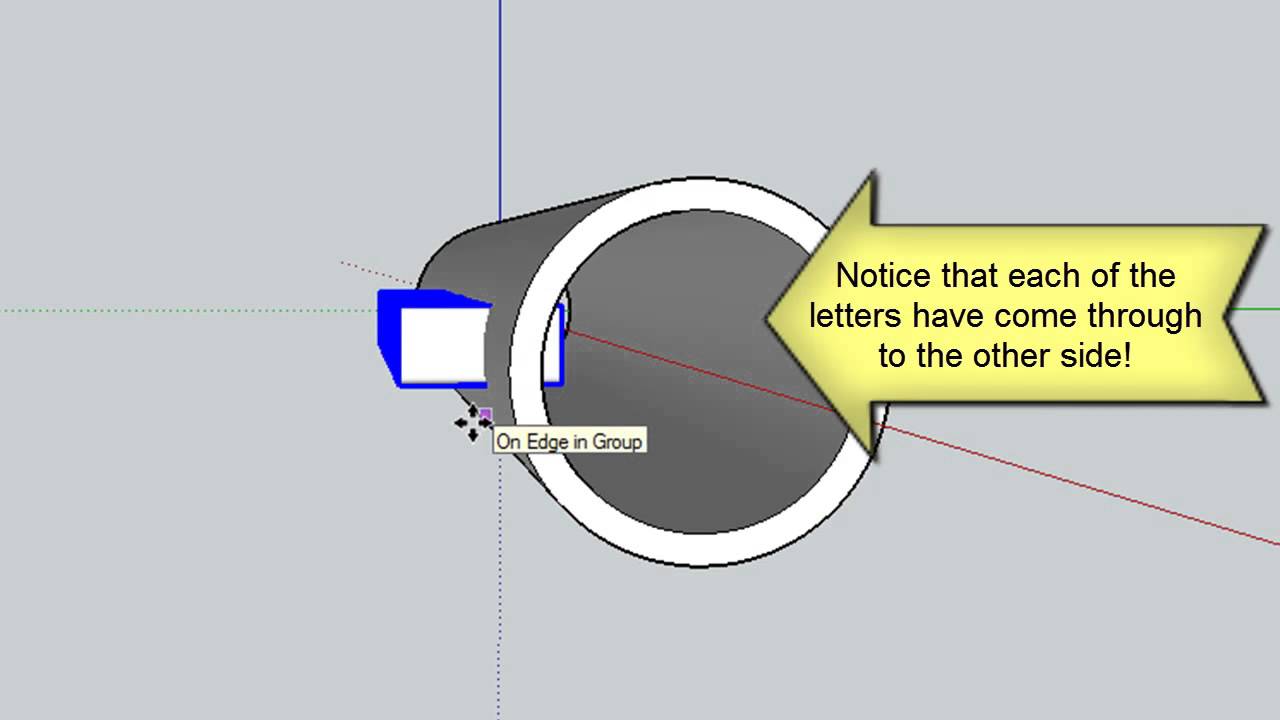
Number of control points that specify spline in sketch. Zero is default (default spacing is used), positive values increase spacing, negative values decrease spacing. Increase or decrease default spacing by setting this value.
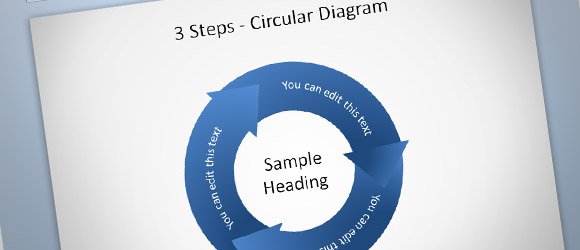
When size is set to 50mm, then size of capital "T" from top to bottom will be 50mm in sketch. Font Sizeįont size is calculated in mm, based on the shape of capital letter "T". All properly installed fonts should be available. Sketch with guiding curve is not affected.Įasy, choose a Font family you like to use as well as Font style e.g. New sketch with text geometry is automatically created in main PartBody and placed at the same location as sketch with guiding curve.

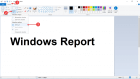
Use right mouse button to move geometry on screen or middle mouse button to zoom geometry in / out. If you cannot see any geometry (usually because it is outside of screen coordinates or zoomed out) click Fit All In button. Check your text for possible interferences in Main application window.Only 2D curve from within CATIA sketch is valid leading curve and you can select it either during sketch edition or after you leave it. Click the Select Guiding curve button and select guiding curve in CATIA V5 sketch.Click the Set Text button to set text and font options (family, style, size and spacing).Usage is very straightforward, just follow these simple steps: You can refine resulting shape by using smoothing algorithm.You can check result (and find possible interferences) in application window before you export it to CATIA.Works with Unicode characters like: ! # $ % ^ & * © ® Ř §.Works with TrueType fonts installed on your system.dxf export where only lines are used, the resulting text is smoother and consists of lines and splines All basic 2D curves like line, circle, arc, ellipse, parabola, hyperbola and spline are supported.Then watch this video: TxtOnCurve - Create text along a curve in CATIA V5 Part Design
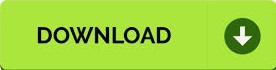

 0 kommentar(er)
0 kommentar(er)
